rodger50
Admin


Nombre de messages : 24
Age : 74
Localisation : Tourlaville
 |  Sujet: La palette des outils de photoshop Sujet: La palette des outils de photoshop  Lun 20 Mai - 14:02 Lun 20 Mai - 14:02 | |
| La palette des outils de photoshop se trouve à gauche de votre espace de travail. - Nous allons dans cette leçon non pas expliquer comment se servir de l'outil, mais plutôt voir les différentes options de chaque outil. - Certain outil possède une petite coche en bas et à droite de l'icone : Cela indique que cet outil peut en cacher un autre - Chaque outil possède une ligne d'option en haut de votre écran sous la barre des menus. LA BARRE DES OUTILS : 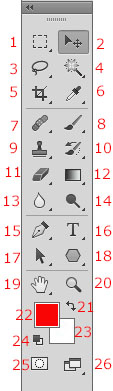 - - SELECTION: avec les autres outils :
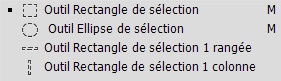
- Cet outil permet de faire une sélection d'un espace sur le calque actif, cette sélection peut être copiée ( Ctrl+C ), supprimer ( Ctrl+X ), dupliquer ( Ctrl+V, cette manip crée un nouveau calque au dessus du calque actif).
- Les options :

- les icones de gauche à droite:
- L'outil sélectionné
- Les 4 icones du type : nouvelle sélection, ajouter à sélection, soustraire à sélection, intersection avec la sélection.
- Le contour de la sélection en pixels ( 0 px = contour net ; > 1 = contour flou )
- La coche pour le lissage
- Le style : Normal, proportions fixes, taille fixe. avec à coté le réglage de la hauteur et la largeur
- L' amélioration du contour avec sa propre palette.
- - DEPLACEMENT avec ses options :

- les icones de gauche à droite:
- L'outil sélectionné
- La coche de la sélection automatique sur le calque ou sur le groupe
- La coche de l'option de transfert
- Les différentes possibilités de positionnement (gauche, droite, centre, haut, bas, symétrie)
- Cet outil permet le déplacement d'une sélection , d' un calque entier ou d'un groupe.
- - LASSO avec ses autres outils :
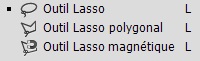
- Les options :

- les icones de gauche à droite:
- L'outil sélectionné.
- Les 4 icones du type : nouvelle sélection, ajouter à sélection, soustraire à sélection, intersection avec la sélection.
- Le contour de la sélection en pixels ( 0 px = contour net ; > 1 = contour flou ).
- La coche pour le lissage.
- L' amelioration du contour avec sa propre palette.
- Cet outil permet de créer une sélection par points successifs (libres, polygonaux ou magnétiques)
- - BAGUETTE MAGIQUE : avec son autre outil : SELECTION RAPIDE.
- Les options :

- les icones de gauche à droite:
- L'outil sélectionné.
- Les 4 icones du type : nouvelle sélection, ajouter à sélection, soustraire à sélection, intersection avec la sélection.
- La taille.
- La tolérance.
- La coche du lissage.
- La coche des pixels continus (pour prélever seulement les pixels continus)
- La coche échantillon (pour prélever les couleurs depuis une image composite)
- Cet outil permet de faire une sélection de pixels identiques ou avoisinant selon la " Tolérance " indiquée dans la ligne des options.
- - RECADRAGE avec ses autres outils :

- Les options :

- les icones de gauche à droite:
- L'outil sélectionné.
- Le type de recadrage ( libre ou selon un modèle)
- Le type d'affichage.
- Définir les options de recadrage
- La coche pour supprimer les pixels rognés
- Le retour en arrière
- Cet outil permet de recadrer une image ou créer une tranche selon l'outil sélectionné.
- - PIPETTE avec ses autres outils :
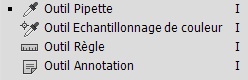
- Cet outil permet de sélectionner une couleur sur une image ainsi que mesurer ou faire des annotations selon l'outil sélectionné.
- - CORRECTEUR avec ses autres outils :
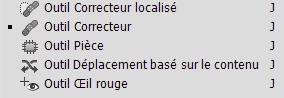
- Chaque outil à sa propre ligne d'options que nous verrons au fur et à mesure des différents tutoriels.
- Ces outils permettent de corriger les imperfections de vos photos ou de vos images.
- - PINCEAU avec ses autres outils :
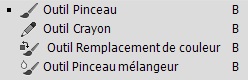
- Chaque outil à sa propre ligne d'options que nous verrons au fur et à mesure des différents tutoriels.
- Cet outil marche avec la palette " Formes et Formes Prédéfinies " à droite de votre écran.
- Ces outils permettent de dessiner sur vos calques avec les différentes " formes " ( brushes ) interne à Photoshop ou que vous avez télécharger.
- - TAMPON DE DUPLICATION avec ses autres outils :

- Les options :

- les icones de gauche à droite:
- L'outil sélectionné.
- La taille du pinceau.
- Activer ou déactiver la palette "Formes".
- Afficher ou masquer la palette "Source de duplication"
- Régler le mode en cliquant sur l'option voulu dans le fichier auto-déroulant.
- Le Réglage de l' opacité en %
- L' icone de " pression " pour les tablettes graphiques.
- Le réglage du " Flux "
- Pour activé l' effet aérographe
- La coche de l'alignement
- Le réglage de l'échantillon ( Calque actif, calque actif et inférieur, tous les calques).
- L' icone pour ignorer les calques de réglage lors de la duplication ( si vous avez un écrétage avec masque de réglage sur le calque).
- L' icone pour toujours gérer la taile suivant la pression sur une tablette ou la pression au moyen de la forme prédéfinie.
Pour l' outil " TAMPON DE MOTIF "
- Un icone supplémentaire à droite de l'icone " l'effet aérographe " : Pour choisir le " motif " dans la palette spécifique
- - FORME D' HISTORIQUE avec ses autres outils :

- Ces outils servent à remettre votre image à son état d'origine à l'endroit ou vous passez, un peu comme une gomme mais en enlevant seulement le dessin que vous avez fait par dessus de votre image.
- - GOMME avec ses autres outils :

- Les options :

- les icones de gauche à droite:
- L'outil sélectionné.
- La taille de l'outil.
- L' icone de la palette " Formes prédéfinies " .
- Le mode ( forme, crayon, carré ).
- L' opacité en %.
- L' icone de l'opacité selon que vous utilisé une tablette graphique ou les formes prédéfinies.
- Le flux en %.
- L'icone d'effet aérographe.
- La coche pour effacer l'historique
- L' icone de la pression selon que vous utilisé une tablette graphique ou les formes prédéfinies.
- - DEGRADE avec ses autres outils :
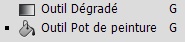
- Les options des dégradés :

- les icones de gauche à droite:
- L'outil sélectionné.
- La sélection du dégradé (cliquer dessus pour sélectionner le dégradé)
- Les 5 icones du type de dégradé : linéaire, radial, incliné, réfléchi, losange.
- Le mode.
- L' opacité en %.
- Les 3 coches pour : Inversé, Simulé et Transparence
- Les options du pot de peinture :

- les icones de gauche à droite:
- L'outil sélectionné.
- Le choix de la couleur de premier plan ou d'un motif.
- Le choix du motif si "motif est sélectionné".
- Le mode.
- L' opacité en %
- La tolérance
- Les 3 coches pour : Le lissage, Les pixels continus et la sélection de tous les calques.
Ces outils servent à remplir une zone sélectionnée soit par une couleur définie dans la palette de couleur ( couleur de premier plan ) ou par un dégradé défini dans la palette de couleur ( couleur de premier plan vers couleur de l'arrière plan ).
- - GOUTTE D' EAU avec ses autres outils :
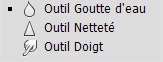
- Les options :

- les icones de gauche à droite:
- L'outil sélectionné.
- Le type de pinceau utilisé.
- L' icone de la palette des " formes prédéfinies ".
- Le mode.
- L' intensité en %.
- Les différentes coches de réglage
- L' icone de la pression selon que vous utilisé une tablette graphique ou les formes prédéfinies.
Ces outils servent à atténuer ou mélanger les couleurs que vous avez dessiné ou importé sur votre calque.
- - DENSITE avec ses autres outils :
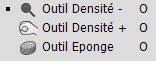
- Les options :

- les icones de gauche à droite:
- L'outil sélectionné.
- Le type de pinceau utilisé.
- L' icone de la palette des " formes prédéfinies ".
- Le gamme des tons.
- L' exposition en %.
- L' icone de l'effet aérographe.
- La coches de protection des tons.
- L' icone de la pression selon que vous utilisé une tablette graphique ou les formes prédéfinies.
Ces outils servent à créer de l'ombrage ou de l'éclairage sur votre image ou encore de créer un effet d'éponge.
- - PLUME avec ses autres outils :
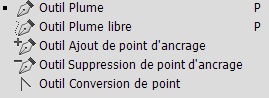
- Les options :

- les icones de gauche à droite:
- L'outil sélectionné.
- Le type ( forme, tracé, pixels ).
- La couleur ou pas du fond.
- La couleur ou pas du tracé.
- L' épaisseur du tracé
- Le type de trait ( plein, tiret,pointillé ).
- La largeur et la hauteur dans le cas d'une sélection rectangulaire fixe.
- L' icone d'opération sur les tracés.
- L' icone d'alignement des tracés.
- L' icone de disposition des tracés.
- L' icone d'affichage du déplacement.
- La coche d'automatisation d'ajout ou de suppression de points d'ancrage.
- La coche pour l'alignement sur la grille si elle existe.
Cet outil qui permet de créer des courbes boleennes, est un des plus important de photoshop, il permet de détourer des formes complexes, de sélectionner des parties de vos images impossible à faire avec les autres outils de sélection ou de créer vos propres renders.
- - TEXTE avec ses autres outils :
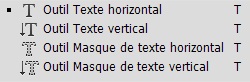
- Les options :

- les icones de gauche à droite:
- L'outil sélectionné.
- La sélection de la police.
- Le type de police (régular, italic, bold, bold italic ).
- La taille de la police.
- La qualité de représentation de la police ( sans, nette, précise, forte, légère ).
- Les trois icones de l' alignement du texte ( gauche, centre, droit ).
- La couleur du texte (cliquer sur le carré pour ouvrir l'éditeur de couleur).
- L'icone de déformation de texte ( cliquer dessus pour ouvrir l'éditeur de déformation).
- L' icone d'ouverture ou fermeture de la palette " Carractères - Paragraphes ).
- La coche de validation.
Ces outils servent à créer du texte sur vos compositions. Un calque spécifique de texte est créer automatiquement par Photoshop.
- - SELECTION avec ses autres outils :
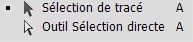
- Les options :

- les icones de gauche à droite:
- L'outil sélectionné.
- La couleur du fond.
- La couleur du tracé.
- Le mode de tracé.
- Le type de tracé.
- Les dimensions : Largeur et Hauteur dans le cas de rectangle définis
- L' icone d' opérations sur les tracés.
- L' icone d' alignement du tracé.
- L' icone de disposition du tracé.
- La coche pour l'alignement sur la grille si elle existe.
- La coche pour contraindre le glisser-déplacer.
Ces outils servent à sélectionner les différents tracés existant sur votre composition.
- - FORMES avec ses outils :
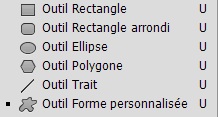
- Les options :

- les icones de gauche à droite:
- L'outil sélectionné.
- Le type ( tracé, forme, pixels )
- Les trois choix de création : Définir une sélection, créer un masque vectoriel, Créer un masque de forme .
- L' icone d' opérations sur les tracés.
- L' icone d' alignement du tracé.
- L' icone de disposition du tracé.
- L' icone du mode de construction du tracé.
- Le choix de la forme.
- La coche pour l'alignement sur la grille si elle existe.
Ces outils servent à créer les différentes formes sélectionnées soit en tracé en masque vectoriel ou de forme.
- - MAIN avec ses outils :

- Les options de l' outil main :

- les icones de gauche à droite:
- L'outil sélectionné.
- La coche de défilement des fenêtres
- Les quatre types de visualisation de la composition
- Les options de l' outil rotation :

- les icones de gauche à droite:
- L'outil sélectionné.
- Le réglage de la rotation en degré.
- La réinitialisation de la vue.
- La coche pour la rotation de toutes les fenêtres.
Ces outils servent à déplacer votre image sur votre espace de travail.
- - LOUPE
- Les options :

- les icones de gauche à droite:
- L'outil sélectionné.
- Le type de zoom en + ou en -
- La coche pour le redimentionnement des fenêtres
- La coche du zoom fenêtre (pour que le zoom se fasse sur toutes les fenêtres ouvertes)
- La coche pour le zoom variable ( identique au raccourci clavier : Ctrl+ et Ctrl- )
- Les quatre types de visualisation de la composition.
21, 22, 23, 24 - LES ICONES DE REGLAGE DES COULEURS 21 -> Pour inverser les couleurs premier plan, arrière plan. 22 -> Pour régler la couleur de premier plan. 23 -> Pour régler la couleur de l'arrière plan. 24 -> Pour réinitialiser les couleurs ( noir et blanc ) 25. - LE MODE MASQUECet outil permet de créer un masque sur un calque26. - L' AFFICHAGE et ses options : 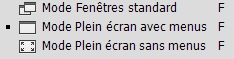 Cet outil permet de sélectionner le type d'affichage de votre espace de travail. Cet outil permet de sélectionner le type d'affichage de votre espace de travail.Il existe 2 autres outils pour la version " extented " de PhotoShop - LES OUTILS 3D  avec les options :  |
|





