Dans la " leçon 1 ", vous avez appris à configurer votre espace de travail avec les palettes indispensables pour créer vos compositions.Dans cette leçon, vous allez apprendre à quoi servent celles-ci ainsi que leur utilisation.
Les palettes que vous avez affichées à droite de votre espace de travail A savoir : En haut et à droite de chaque palette vous avez deux icones :
A savoir : En haut et à droite de chaque palette vous avez deux icones :
-  : Pour afficher les options de chaque palette
: Pour afficher les options de chaque palette
- Pour faire disparaitre la palette il suffit de re-cliquer sur son nom ou cliquer sur  .
. 1) PALETTE NAVIGATION - HISTORIQUE- Cliquer sur "
Navigation " la palette ci-dessous va s'ouvrir à coté :
- Cette palette sert à changer l'apperçu de votre image sans en changer sa dimension initiale. Pour se faire il suffit de déplacer le curseur à droite ou à gauche pour agrandir ou diminuer l'apperçu. ( Vous pouver également vous servir du raccourci clavier " Ctrl +" ou " Ctrl - " sans ouvrir la palette )
- La palette "
Histogramme " permet de visionner l'histogramme de l'image ou des couleurs qui la constituent. (pour les initiés)
2) PALETTE HISTORIQUE - SCRIPTS - PROPRIETES - Cliquer sur une des trois sous palettes (ci-dessous la palette scripts)
- La palette "
Historique " permet de visionner toutes les manipulations que vous avez effectuées sur votre image
- La palette "
Scripts " permet d' effectuer soit des scripts déjà présents dans PhotoShop (voir ci dessus les scripts par défaut de PhotoShop) ou vos Scripts perso que vous aurez créer et enregistrer. Un script est un ensemble de manipulations enregistré sous un nom qui permet de faire en un seul clic une suite de commandes que vous utilisez régulièrement dans vos composition. ( Nous verrons dans une autre leçon, comment en réaliser)
- La palette "
Propriétés " permet d'afficher les propriétés de l'image lorsque vous avez changé les propriétés initiale de celle-ci ( Luminosité, contraste, niveaux, courbes, exposition, vibrance, etc.....)
- En bas de la palette : Les icones de la droite vers la gauche
- (Poubelle) Pour supprimer un script
- Pour créer un nouveau script et lui donner un nom.
- Pour créer un ensemble (lorsque vous créerez vos propres scripts, vous les mettrez dedans).
- Pour exécuter le script sélectionné.
- Pour commencer l'enregistrement d'un nouveau script.
- Pour arrêter l'enregistrement.
3) PALETTE CARACTERE - PARAGRAPHE - Cliquer sur l ' icone "
Caractere " La palette ci-dessous s' ouvre à coté :
Cette palette est un complément de l'outil "
Texte "
Elle permet de choisir la police désirée ainsi que :
- Régler la taille
- Le style si il existe (régular, italic, bold, bold italic, black)
- La hauteur verticale de l'espacement entre les lettres
- La largeur de l'espacement entre les lettres
- La hauteur des lettres en % + et -
- La largeur des lettres en % + et -
- Le réglage en hauteur des exposants en px
- La couleur des lettres
- Le type de police (gras, italique, capitale, petite capitale, exposant, indice, souligné, barré )
ainsi que diverses informations sur la police utilisée
- Cliquer sur l ' icone "
Paragraphe " La palette ci-dessous s' ouvre à coté :
Elle permet de régler tout ce qui concerne un ensemble de lettres (gauche, droite, centré, justifié, espacement avant et après etc...)
4) PALETTE REGLAGES - STYLE S- Cliquer sur l ' icone "
Réglages " La palette ci-dessous s' ouvre à coté :
- Cette palette permet d' ajouter un réglage spécifique sur l'ensemble des calques situés en dessous (attention si vous voulez que ce réglage ne s'effectue que sur le calque sélectionné il faut créer un masque d'écrétage sur ce calque dans ce cas il est préférable d'utiliser : -> Calque -> Nouveau calque de réglage -> choisir le type de réglage et cocher la case créer un masque d'écrétage)
- Cliquer sur l ' icone "
Styles " La palette ci-dessous s' ouvre à coté :
- Cliquer sur

(en haut de la palette) pour afficher les options et les différents styles prédéfinis ou que vous avez télécharger sur le net (Fichiers Styles au format .asl)
- Cette palette permet de créer une "
Option de fusion " prédéfini dans Photoshop
- Il suffit de cliquer sur un des styles pour le créer sur le calque sélectionné (actif)
5) PALETTE FORME - FORMES PREDEFINIES- Cliquer sur l ' icone "
Forme " La palette ci-dessous s' ouvre à coté :
- Cette palette sert à choisir et régler toutes les options de chaque pinceau (brushe)
- La forme que vous désirez employer sur votre image (cliquer dessus pour la rendre active)
- La taille.
- La symétrie.
- L'angle et l'arrondi.
- La dureté et le pas.
- Ainsi que les différentes options en cochant la case correspondante.
- Cliquer sur l ' icone "
Formes Prédéfinies " La palette ci-dessous s' ouvre à coté :
- Cette palette permet de choisir la forme de pinceau que vous désivez ainsi que sa taille, elle permet également de charger les brushes que vous avez télécharger.
- Cliquer sur

(en haut de la palette) pour les afficher :
- Cliquer sur un des brushes dans la liste (enregistré dans photoshop) pour le sélectionner ou aller le chercher dans vos documents en cliquant sur "
Charger des Formes "
6) PALETTE CALQUES - COUCHES - TRACES- C'est la palette la plus importante de PhotoShop. Généralement on la laisse affichée sur le plan de travail car elle va vous servir tout au long de vos composition.- Cliquer sur l ' icone "
Calques " La palette ci-dessous s' ouvre à coté :
-

-- Cliquer sur

(en haut de la palette) pour afficher les différentes options :
- Créer, dupliquer, supprimer, fusionner, convertir des calques
- Créer des dossiers (dans lesquels vous pourrez mettre des calques, l'avantage est que tous les calques sont liés et peuvent se déplacer en même temps)
- Créer des " Options de fusion " (effet de style sur le calque sélectionné)
Les icones en haut de la palette 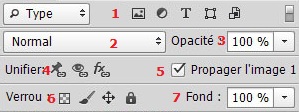
- Pour sélectionner les types de calques selon leurs : " type, nom, effet, mode, attribut, couleur " avec à coté les filtres correspondants.
- Pour créer le mode de fusion du calque.
- Pour régler l'opacité du calque.
- Pour unifier : la position, la visibilité, le style du calque selon l'icone sélectionné.
- Pour propager ou non l'image.
- Pour verrouiller : Les pixels transparents, les pixels de l'image, la position et le verrouillage général selon l'icone sélectionné.
- Pour régler l'opacité du fond de l'image
- Les icones en bas de la palette 
- Pour créer un lien .
- Pour créer un style (option de fusion).
- Pou ajouter un masque vectoriel.
- Pour créer un calque de remplissage ou de réglage.
- Pour créer un nouveau dossier.
- Pour créer un nouveau calque.
- Pour supprimer un calque ou un dossier.
- à savoir également : 
- Un clic sur l'oeil permet d'afficher ou non le calque.
- La petite image à coté de l'oeil s'appelle "
Vignette du calque ".
- Lorsque deux vignettes se suivent, elles sont reliées par un " lien " la deuxième vignette s'appelle "
Masque de fusion ".
- Lorsqu' un calque de réglage ou de remplissage est créé un icone de se place devant la vignette pour savoir quel type a été créé ( ici réglage de la balance des couleurs) avec une petite flèche vers le bas qui signifie qu'un écrétage a été crée juste sur le calque inférieure.
- Chaque calque porte un nom, on peut le changer en faisant un double-clic dessus.
- Cliquer sur l ' icone "
Couches " La palette ci-dessous s' ouvre à coté :
- Sur cette palette vous avez les différentes couches de couleurs suivant le mode que vous employez (ici RVB).
- en haut la couche de mélange des couleurs (RVB)
- en dessous la couche des pixels " Rouge ".
- en dessous la couche des pixels " Vert ".
- en dernier ma couche des pixels " Bleu ".
- C'est dans cette liste que l'on peut rajouter des couches " Alpha " par exemple.
- Cliquer sur l ' icone "
Tracés " La palette ci-dessous s' ouvre à coté :
- Sur cette palette vous avez les différents tracés que vous avez effectués sur votre montage avec la plume, les outils de sélection ou les outils de formes
7) PALETTE MONTAGE- Pour afficher cette palette en bas de votre espace de travail : ->
Fenêtre -> Montage.
- Cette palette ne sert que pour les montages de " gif " . c'est pourquoi on ne la laisse pas continuellement sur le plan de travail.
- Il faut un minimum de deux vignettes pour construire un gif.
Les icones de la palette : Cliquer sur :
-

: Pour afficher les options de la palette
- Permet de régler la fréquence de défilement du gif (Toujours, 1fois, 3 fois et autres )
- Permet la visualisation de l'animation du gif.
- Permet de créer un nombre de vignettes définies de transitions entre deux vignettes.
- Permet de créer une nouvelle vignette.
- Permet de supprimer une vignette par un glisser/déposer.
- Permet de régler la durée d'affichage de chaque vignette





