Un Avatar est une petite image généralement carrée et d'une dimension de 100 à 200 pixels de coté.
Sur les forums et sur les blogs, il se place généralement en dessous de votre speudo et ainsi vous identifier plus facilement
Voici un exemple d'avatar que vous pouvez réaliser facilement.
Avant d'ouvrir PhotoShop,
1) Il vous faut une ressourses "
ciel" de type :
Gradient (dégradé) que vous trouverez :
ICI -> télécharger ce fichier "
ciel" sur votre bureau puis suivez les indications ci-dessous :
Ce fichier .grd sera à enregistrer comme indiqué :
ICI2) Choisissez une image si possible un render (image à fond transparent) qui vous plait sur google-image ou sur les sites d'images libre de droit :
ICI et enregistrer l'image sur votre ordinateur.
Une fois ces deux opérations effectuées, entrons dans le vif du sujet.
Après avoir ouvert PhotoShop,
1) CREATION D'UN NOUVEAU FICHIERCliquer sur :
Fichier --> Nouveau configurer comme ci-dessous :
1) Nom du fichier : personnellement je l'ai appelé "
mon avatar" mais vous pouvez donner le nom que vous désirez
2) Largeur et Hauteur :
150 pixels3) Résolution :
72 pixels/pouce4) Mode :
Couleurs RGB 8 bits5) Contenu de l'arrière plan :
Transparent6) Cliquez sur "
OK "
- Pour éviter un éventuel bug de PhotoShop ou une coupure de courant, je vous conseille d' enregister tout de suite votre fichier en format .psd dans le dossier "montage" que vous avez déjà créé ( Voir leçon 5 dans " APPRENTISSAGE PHOTOSHOP " )2) IMPORTER VOTRE IMAGE- Cliquer sur :
Fichier -> Importer- Aller chercher votre image à l'endroit ou vous l'avez enregistrer
Votre image va se positionner au centre de votre calque que vous avez créé précédemment comme ci-dessous :
3) RECADRAGE DE L' IMAGE- à l'aide des poignées et en maintenant appuyée la touche du clavier "
Ctrl" , recadrer votre image à votre convenance.
( la touche "Ctrl" permet de recadrer une image proportionnellement , sans la déformée)
Une fois votre recadrage effectué, cliquer sur

(qui se trouve sur la barre des menus en haut de votre espace de travail ) pour l' enregistrer.
Vous devriez obtenir ceci : (j'ai personnellement recadrer sur la tête du personnage)
- Enregistrer votre travail ->
Ctrl + S ( cette manipulation que l'on appelle "
raccourcis clavier " permet l' enregistrement rapide de votre travail ; elle n'est valable que si vous avez déjà enregistré votre fichier en .PSD qui est l'extension initiale des images créées avec PhotoShop).
4) CREER UN FOND A L' IMAGE- Ouvrir la palette des calques si ce n'est pas déjà fait (1)
- Cliquer sur l' icone "
nouveau calque" (
2) de la palette des calque ou cliquer sur :
-> Calques -> Nouveau -> Calques ou encore : "
Mag + Ctrl + N " ( raccourcis clavier )
- Déplacer le Nouveau calque qui s'est créé au dessus de votre image par un glisser-déposer avec votre souris en dessous du calque image.
- Renommer les deux calques en double-cliquant sur son nom dans la palette des calques. (personnellement j'ai nommé le premier : " image " et le second : " fond ")
comme ci dessous :

- Activer le calque "fond" en cliquant sur son nom dans la palette des calques
Suivre les instructions ci dessous :

- Cliquer sur "
Outil Dégradé" (
1) dans la palette des outils
- Cliquer sur "
Dégradé radial" (
2)
- Le dégradé actuellement activé (
3), pour le changer suivre les instructions.
En haut de votre espace de travail : les options des dégradés vont s'afficher comme ci dessous :

- Cliquer sur (
1) pour ouvrir les différentes options des "
dégrades "
- Cliquer sur (
2 ) pour ouvrir la palette des "
types de dégradés "
- Cliquer sur ( 3 ) pour activer le dégradé "
ciel" si vous l'avez enregistrer dans le fichier "Presets" de Photoshop ou Cliquer sur (
3bis ) "
Charger les dégradés " si vous l'avez enregistrer dans un fichier spécifique comme indiqué dans les leçons précédentes.
- Choisir le dernier dégradé en cliquant dessus (en bas à gauche) afin de l'activer.
Nous allons maintenant dessiner le dégradé sur le calque " fond " - Vérifier que vous êtes bien sur le calque "fond" (surbrillace du calque dans la palette des calques)
- A l'aide de la souris : Cliquer sur le centre du visage et sans relacher le clic de la souris glisser vers l'extérieur de l'image puis relacher le clic : votre dégradé radial est dessiné comme ci dessous : ( vous pouvez recommencer autant de fois que vous voulez si celui-ci ne vous plait pas )
-
Ctrl + S pour enregistrer
5) INSERER VOTRE PSEUDO SUR L ' IMAGE - Pour insérer du texte sur une image -> Cliquer sur l' icone "
texte " de la palette des outils et choisisser "
Outil Texte horizontal "
- Sur la barre des options, la police active s'affiche, nous allons la changer, vous avez 2 possibilités :
1) soit vous cliquez sur

situé à côté du nom de la police pour afficher la liste des polices de windows, pour activer la police désirée, il suffit de cliquer dessus. Celle-ci s'affiche à la place de l'ancienne.
2) Une autre possibilité plus complète vous permet également de changer la police et de plus régler les espacements.
- Cliquer sur l ' icone "
Caractère" ( 1 ) des palettes à droite de votre plan de travail.
- Cliquer sur

pour afficher la liste des polices et cliquer sur l'une d' elle pour l' activer (2)
personnellement j'ai choise la police : Bayreuth (si elle n'existe pas dans la liste, vous pouvez la trouver :
ICI* Attention : Cette police ne sera prise en compte qu' après avoir redémarré PhotoShop- Cliquer sur "
couleur " ( 5 ) pour ouvrir la palette des couleurs et mettre la police en blanc :
# ffffffPour écrire sur votre image, il n'est pas nécessaire de créer un nouveau calque, en effet PhotoShop crée lui même un nouveau calque avec le symbole "T"
dans la palette des calques (ce calque est exclusivement réservé à l'écriture, vous ne pouvez pas dessiner sur celui-ci sauf si vous le pixelisez, mais vous ne pourrez plus modifier votre texte)
- Après avoir activé l' outil texte Cliquer sur votre image ou vous voulez commencer votre texte (pas d'inquiétude vous pourrez déplacer votre texte à votre convenance) et taper votre pseudo . Pour confirmer et enregistrer votre texte: Cliquer sur

situé sur la barre des options en haut de votre espace de travail.
- Vous pouvez également régler l'espacement entre les lettres en mettant sur "
75" (3) ainsi que la largeur des lettres en réglant sur "
150%" (4) pour ce réglage cliquer sur la flèche à coté et déplacer votre curseur vers la droite ou la gauche pour augmenter ou diminuer le pourcentage. Les réglages seront pris en charge après avoir taper sur la touche "enter" de votre clavier.
- Vous pouvez déplacer votre texte à l'aide de l'outil :

de la palette des outils.
Après avoir cliquer sur l'outil, déplacer votre texte en restant cliqué sur celui-ci et en déplaçant votre souris.
Vous devriez avoir l'image ci dessous : (j'ai mis "avatar" à la place de votre pseudo)
6) FAIRE DES EFFETS SUR LE TEXTENous allons maintenant donner un effet sur le texte : "
Clic droit" sur le nom du calque texte dans la palette des calques (1)
- Dans la liste qui s'ouvre : Cliquer sur "
Options de fusion " (2)
Une nouvelle fenètre s'ouvre :
- 1) Cocher la case devant "
Biseautage & estampage " puis cliquer sur celui-ci pour ouvrir la fenètre et régler comme ci-dessous :
- 2) Cocher la case devant "
Contour " puis cliquer sur celui-ci pour ouvrir la fenètre et régler comme ci-dessous :
- 3) Cocher la case devant "
Incrustation couleur " puis cliquer sur celui-ci pour ouvrir la fenètre et régler comme ci-dessous :
- Cliquer sur le rectangle de couleur (1) pour ouvrir le sélecteur de couleurs
- Ecrire "
ffa800" après # (2)
- Cliquer sur "
OK"(3) sur le sélecteur de couleurs
- Cliquer sur "
OK"(4) sur la palette d'incrustation

- 4) Cocher la case devant "
Ombre portée " puis cliquer sur celui-ci pour ouvrir la fenètre et régler comme ci-dessous :
- Laisser le réglage prédéfini ,Cliquer seulement sur "OK"

Normalement vous obtenez un avatar comme ci-dessous :
7) CREATION D' UN GIF AVEC DU TEXTE QUI CLIGNOTE- Dupliquer le calque texte que vous venez de créer
-Dans la palette des calques ->
Clic droit sur le calque texte que vous venez de créer
- Cliquer sur "
Dupliquer le calque ", laisser le nouveau nom et cliquer sur OK
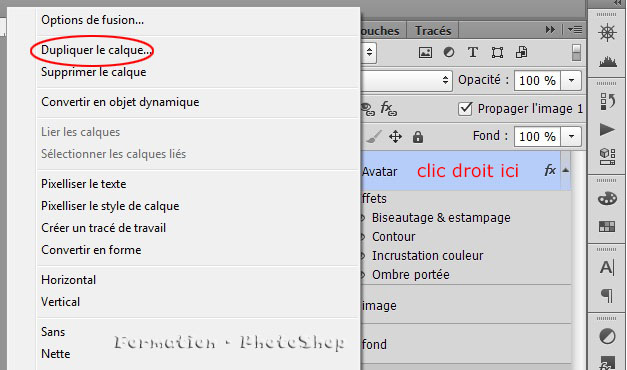
- Dans la palette des calques vous devriez avoir ceci :
- Faites un "
double-clic " sur l'effet "
incrustation de couleurs " et répéter l' opération que vous avez faites avant mais avec la couleur : #
dc4d0fMaintenant nous allons faire le montage du gif :
En bas de votre écran vous avec la palette " Montage "
Si elle n'est pas là :
- Dans la barre des menus, cliquer sur "
Fenètre " puis sur "
Montage " dans le fichier déroulant.
- Pour créer votre gif, il vous faut un minimum de 2 images; Pour créer une nouvelle image dans la palette de montage -> cliquer sur la petite enveloppe( avant dernière icone)
- Lorsque vous avez vos deux images :
-> Cliquer sur la première et dans la palette des calques il faut que les calques :
fond, image et le premier calque texte soit visibles mais pas le deuxième. Pour rendre celui-ci invisible, il suffit de cliquer sur le petit oeil devant pour le faire disparaitre.
- > Cliquer sur la deuxième image et rendez visibles les calques :
fond, image et le calque texte copie-> Vérifier que vous êtes bien sur "
Toujours ".
-> Régler le Temps de chaque image sur "
0,5 s " vous pouvez régler les deux images en même temps en sélectionnant les deux image en maintenant la touche "Ctrl" enfoncée.
Vous pouvez vérifier et faire un apperçu en cliquant sur la flèche droite en bas.
Lorsque votre gif est à votre convenance, il faut l'enregistrer pour ce faire :
-> Cliquer sur "
Fichier ->
Enregistrer pour le Web dans la barre de menu
-> régler comme ci dessous et cliquer sur enregistrer :
Voilà ce tutoriel est terminé, si vous avez un problème, veuillez poster à la suite de celui-ci, je suis à votre disposition pour vous aidez.





